WordPress Webseiten brauchen ab und zu mal ‘ne Überholung verstehst du? Aber es ist echt blöd wenn Besucher:innen währenddessen alles mitverfolgen können – ein ziemliches Chaos oder? Deswegen ist der WordPress Wartungsmodus dein bester Freund.
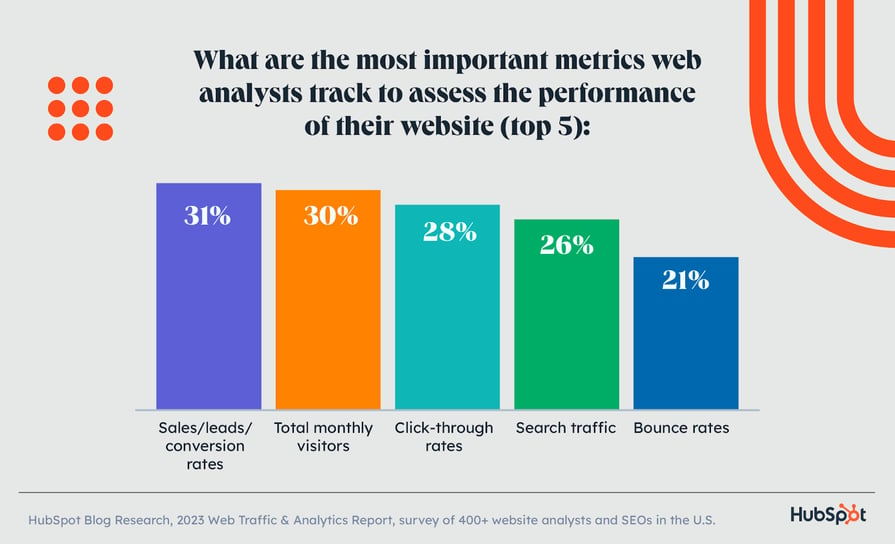
Der schirmt deine Seite während der Arbeiten ab und hält Besucher:innen und Suchmaschinen-Crawler gleichermaßen auf dem Laufenden.
Hey, du! 👋 Deine WordPress-Seite sieht aus wie nach ‘nem Rave – totales Chaos? 😬 Kein Stress, hol dir den WordPress Wartungsmodus! Schützt deine Seite vor Besuchern und Suchmaschinen-Spionen während du aufräumst. Check diesen Guide aus, um deine Seite zu retten! 🚀
Lass uns mal schauen wie du den Wartungsmodus am besten einrichtest.


Der WordPress Wartungsmodus: Warum ist er so wichtig?
Stell dir vor deine Webseite ist dein gemütliches Wohnzimmer.
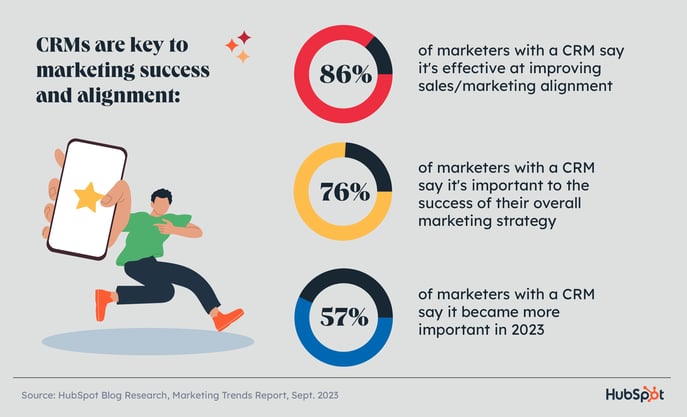
Du renovierst gerade malst die Wände neu stellst die Möbel um – ein ziemlicher Aufriss! Würdest du wollen dass deine Gäste währenddessen reinkommen und das ganze Chaos sehen? Wahrscheinlich nicht! Genauso ist es mit deiner Webseite.
Updates Plugin-Installationen und andere Wartungsarbeiten können deine Seite kurzzeitig instabil machen.
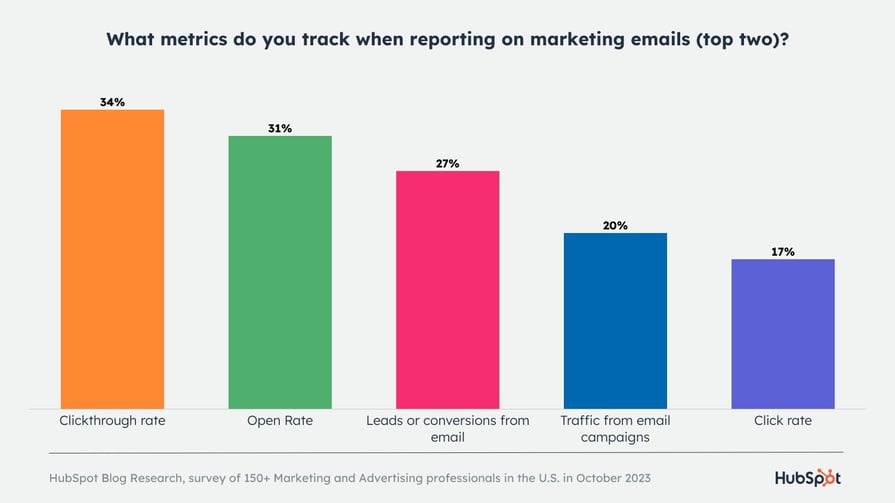
Besucher:innen sehen dann vielleicht nur eine Fehlermeldung (die berüchtigte 503-Error-Seite) und das ist nicht gerade professionell.
Der Wartungsmodus ist wie ein “Bitte nicht stören”-Schild für deine Webseite.
Er informiert deine Besucher:innen freundlich dass gerade gearbeitet wird und wann sie wieder alles in gewohnter Pracht bestaunen können.
Zusätzlich schützt er dein SEO-Ranking da Suchmaschinen-Crawler während der Wartungsarbeiten keine fehlerhaften oder unfertigen Inhalte indexieren.
Du verhinderst also unnötige Probleme und sorgst für ein gutes Benutzererlebnis.
Ein cleverer Schachzug finde ich!
Wartungsmodus und SEO: Ein wichtiges Duo
Es ist wichtig zu verstehen warum der Wartungsmodus nicht nur ein netter Zusatz sondern ein essentieller Bestandteil der Webseitenpflege ist.
Suchmaschinen wie Google crawlen deine Webseite ständig um den Inhalt zu indexieren und ihn im Suchmaschinen-Ranking zu platzieren.
Check our top articles on So richten Sie den WordPress Wartungsmodus Ihrer Seite ein

Wenn deine Webseite während Wartungsarbeiten nicht erreichbar ist oder Fehlermeldungen ausspuckt kann das negative Auswirkungen auf dein Ranking haben.
Hey, du! 👋 Deine WordPress-Seite sieht aus wie nach ‘nem Rave – totales Chaos? 😬 Kein Stress, hol dir den WordPress Wartungsmodus! Schützt deine Seite vor Besuchern und Suchmaschinen-Spionen während du aufräumst. Check diesen Guide aus, um deine Seite zu retten! 🚀
Google und Co.

interpretieren dies als schlechte Nutzererfahrung und strafen deine Webseite möglicherweise ab.
Daher ist es unabdingbar während Wartungsarbeiten einen funktionierenden Wartungsmodus einzurichten.
Dieser informiert die Suchmaschinen-Crawler darüber dass die Webseite vorübergehend nicht verfügbar ist und es handelt sich um eine geplante Wartung.
Das verhindert Missverständnisse und schützt dein hart erarbeitetes SEO-Ranking.

Manchmal ist weniger mehr – ein kurzer Hinweis dass die Seite bald wieder da ist ist besser als ein 503er Error den keiner versteht.
Drei Wege zum WordPress Wartungsmodus: Finde deinen Favoriten
Du hast mehrere Möglichkeiten den Wartungsmodus einzuschalten.

Die beste Methode hängt von deinem technischen Können ab.
Keine Panik für jede:n ist etwas dabei!

Hey, du! 👋 Deine WordPress-Seite sieht aus wie nach ‘nem Rave – totales Chaos? 😬 Kein Stress, hol dir den WordPress Wartungsmodus! Schützt deine Seite vor Besuchern und Suchmaschinen-Spionen während du aufräumst. Check diesen Guide aus, um deine Seite zu retten! 🚀
Methode 1: Die manuelle Installation (für Coding-Enthusiasten)
Wenn du dich mit ein bisschen Code auskennst kannst du den Wartungsmodus manuell aktivieren.

Das klingt komplizierter als es ist.
Es gibt zwei Hauptwege: Die .maintenance-Datei und die functions.php.
Für die .maintenance-Datei musst du eine Datei mit dem Namen “.maintenance” im Root-Verzeichnis deiner Webseite erstellen. In diese Datei fügst du dann folgenden Code ein: <?php $upgrading = time(); ?>. Das ist alles! Einfacher gehts kaum. Aber Vorsicht: Diese Methode ist sehr rudimentär. Du kannst damit keine individuelle Wartungsseite gestalten.
Die functions.php-Datei bietet dir mehr Möglichkeiten. Du kannst hier per PHP-Code eine personalisierte Wartungsseite erstellen mit Text Bildern einem Countdown was auch immer du dir vorstellst. Aber Achtung! Falsche Eingaben in der functions.php können deine Webseite komplett lahmlegen. Sei also vorsichtig und teste deinen Code gründlich bevor du ihn live schaltest! Ich rate dir dir vorher ein Backup von der functions.php zu machen. Wenn du dir unsicher bist lass es lieber einen Profi machen!
Methode 2: Der eingebaute WordPress Wartungsmodus (einfach und schnell)
Ab WordPress Version 3.0 gibt es eine eingebaute Funktion für den Wartungsmodus die sich automatisch aktiviert wenn du Theme- Plugin- oder WordPress-Updates durchführst.
Das ist praktisch aber die Standard-Seite ist ziemlich unspektakulär.
Keine personalisierte Nachricht kein Countdown nur ein einfacher Hinweis dass die Seite gewartet wird.

Nicht gerade der Hingucker oder?
Methode 3: Plugins – Die einfachste und flexibelste Lösung
Plugins bieten die einfachste und flexibelste Lösung.
Es gibt viele kostenlose und kostenpflichtige Plugins die dir ermöglichen eine wunderschöne und informative Wartungsseite zu erstellen.
Hier ein paar Beispiele:
WP Maintenance Mode: Der Klassiker
WP Maintenance Mode ist ein sehr beliebtes Plugin.
Es bietet dir unzählige Optionen: Countdown Kontaktformular individuelle Gestaltungsmöglichkeiten und SEO-Optimierungen.
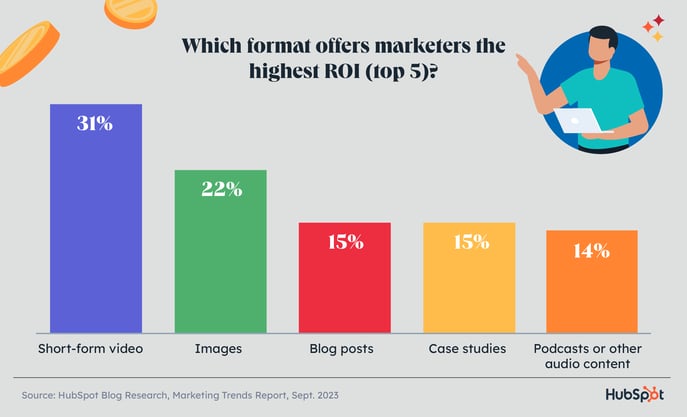

Eine wahre Wunderwaffe!
Maintenance: Kostenlos und flexibel
Das Plugin “Maintenance” ist eine kostenlose Alternative und bietet erstaunlich viele Features.

Du kannst Farben Schriftarten und den Hintergrund deiner Wartungsseite komplett anpassen dein Logo einfügen und sogar Google Analytics integrieren.
SeedProd: Für den visuellen Feinschliff
SeedProd geht noch einen Schritt weiter.
Mit diesem Plugin kannst du nicht nur Wartungsseiten sondern auch Landingpages und “Coming Soon”-Seiten erstellen.
Der Drag-and-Drop-Editor macht das Designen zum Kinderspiel selbst für absolute Anfänger.
Die Pro-Version bietet noch mehr Funktionen wie Shortcodes Icons und einen Progress-Bar.
Den Wartungsmodus wieder deaktivieren: Kein Hexenwerk
Sobald deine Wartungsarbeiten abgeschlossen sind musst du den Wartungsmodus natürlich wieder deaktivieren.
Bei der manuellen Methode löschst du einfach den hinzugefügten Code aus der .maintenance-Datei oder der functions.php.
Bei Plugins gehst du in die Plugin-Einstellungen deaktivierst das Plugin und speicherst die Änderungen.
Fertig!
Fazit: Ein Muss für jede WordPress Webseite
Der WordPress Wartungsmodus ist ein essentieller Bestandteil der Webseitenpflege.
Er schützt dein SEO-Ranking verbessert das Benutzererlebnis und sorgt dafür dass deine Besucher:innen immer auf dem Laufenden sind.
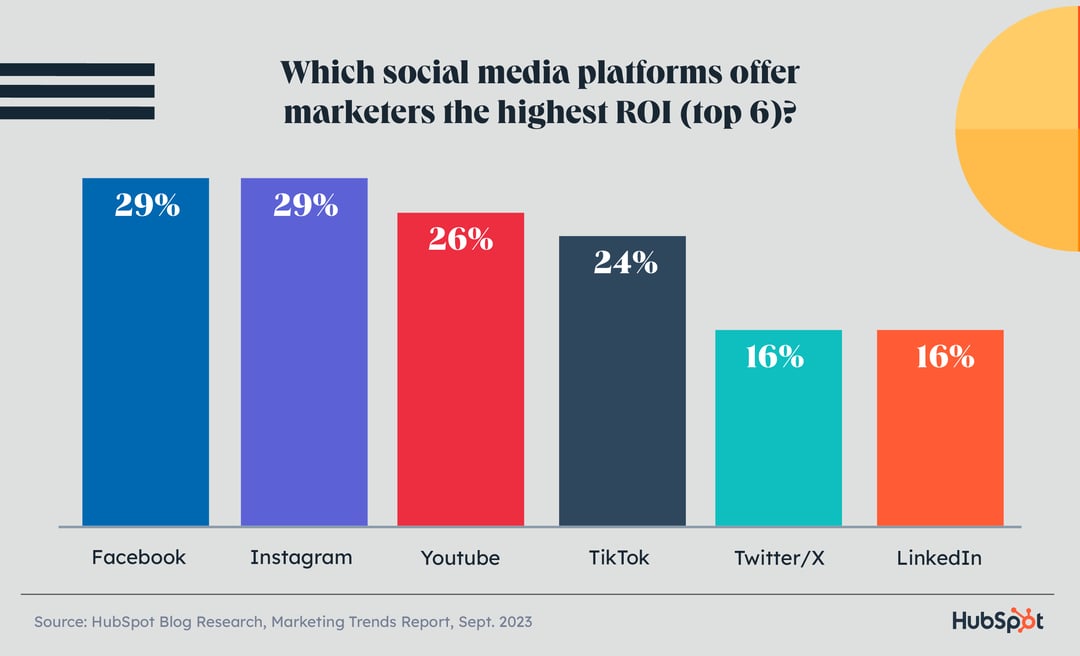

Wähle die Methode die am besten zu deinen Fähigkeiten passt – ob manuell mit der eingebauten Funktion oder mit einem Plugin – wichtig ist dass du einen Wartungsmodus verwendest.
Und vergiss nicht deine Besucher:innen mit einem freundlichen Hinweis und ggf.
Kontaktdaten zu versorgen.

Denn zufriedene User sind die beste Werbung!

